
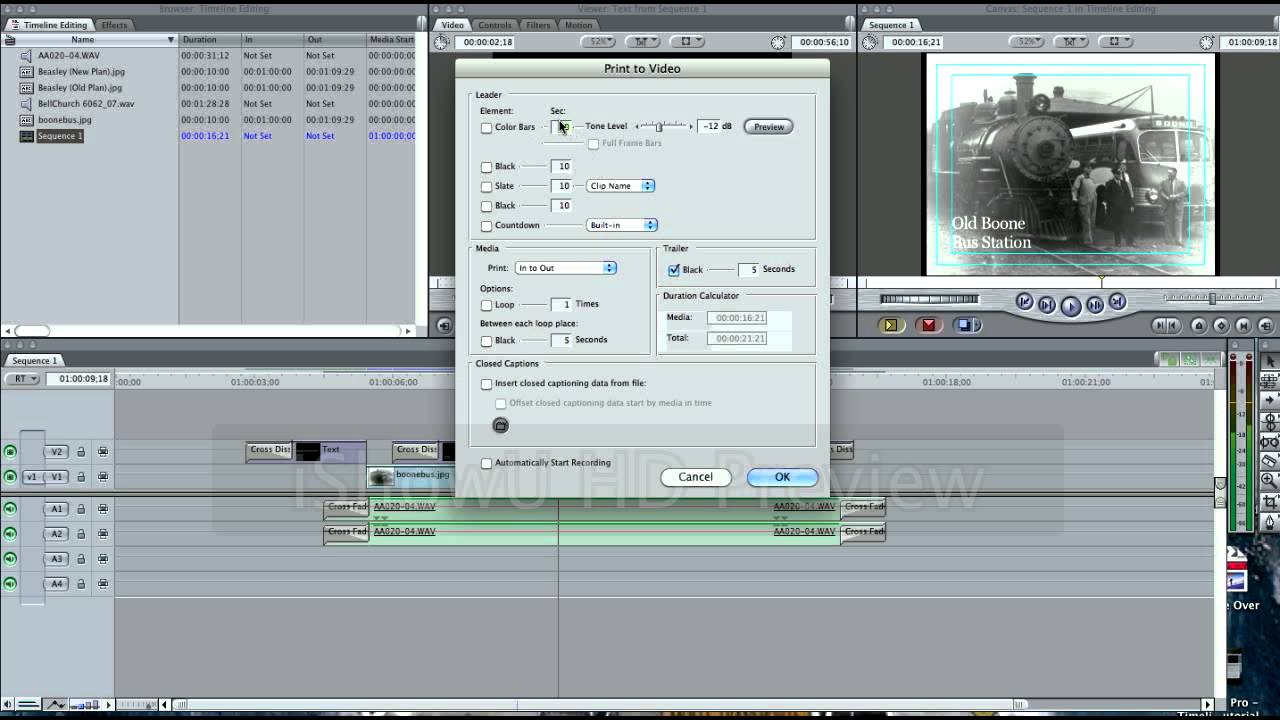
If your two points are in the timeline, then the clip from the browser will fill that section, regardless of how long the selected range is in the browser. In most cases, the media’s in point will line up with the skimmer or playhead when added. And then by using a certain edit type (insert, overwrite, connected), you’re telling FCPX how you want the media to be added. By setting the in and out points (or selecting a range) in the timeline, you’re telling FCPX exactly where to place the media. The basic gist of it is that you use three edit points - either two in your timeline and one in your browser, or vice versa, and then use the edit type that best fits what you want to do.īy setting the in and out points (or selecting a range) in the browser, you’re telling FCPX exactly which section of the clip you want to place in the timeline. Final Cut will then apply the default optimization and analysis to the clips, which you can modify in the import pane.Īlthough three-point editing is the most basic, tried-and-true way to get clips into the timeline using the edit types above, it still has a lot going on with it. *Whenever you add anything to the timeline from the drag and drop method, you’re essentially importing the media into the event where the current project lives. The overall length of the storyline will not change. Overwrite Clip to Primary or Selected Storyline (D): Your item will overwrite anything in the primary or selected storyline at the playhead/skimmer or selected range. Insert Clip to Primary or Selected Storyline (W): This will add the item to the primary or selected storyline at the playhead or selected range and pushes everything after it further down the timeline (to the right).Īppend Clip to Primary or Selected Storyline (E): Your item will be added to the end of the primary or a selected storyline. This is great for cutaways, titles, or sound effects and background music that needs to be at a specific spot in regard to the primary storyline. It will move with the primary storyline automatically. As you do this, Final Cut Pro will automatically move everything else around based on the action you use.Ĭonnect Clips to Primary Storyline (Q): This will bring down an item that’s connected to the primary storyline at the playhead. These functions can all be performed automatically by using the buttons in the top-left of the timeline and are especially useful in three-point editing. It will then be on the primary storyline, which is the dark grey bar in the middle of the timeline.ĭepending on where you drag it in relation to other items (if there are any), the clip may do one of several actions, which are connect, insert, append, or overwrite. Media can be added to the timeline from the browser (including the audio/photo and titles/generators sidebars), or it can be added to the timeline directly from the finder window*.Įither way, drag the media into the timeline. Now that you have your selections, it’s time to put them onto the timeline, which you can do in a few ways. To reset all your selection(s), hit X while the clip is selected. To make multiple in/out points, press shift + command I or O.

Position the skimmer on your preferred frame and hit I to set the range’s starting point and O for its ending point.

You can also use in and out points instead of dragging a selection. Holding option while dragging replaces the current range holding command while dragging adds a selected range (as long as you’re dragging in an unselected section) and holding shift while dragging (or just clicking) changes the nearest in/out point for a selected range.
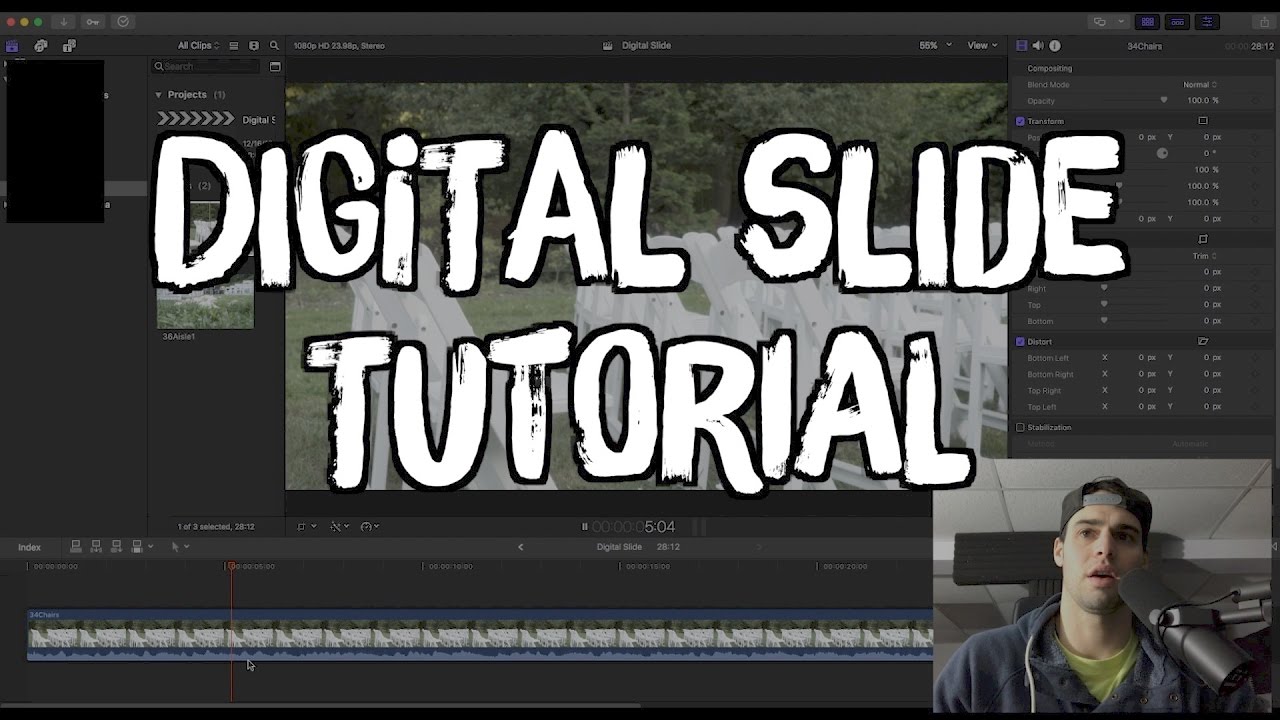
Select the item(s) you want to edit and drag the yellow outline from either end to the range you want to put in the timeline. Before you start working on the timeline, you can do some initial work in the browser to bring down only a certain section of the clip instead of dragging an entire clip into the timeline and trimming it to fit.


 0 kommentar(er)
0 kommentar(er)
